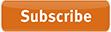The usual procedure to install a SongKong License is to
- Start SongKong
- Select File:Update License
- Copy/paste the three lines from your license email into the license dialog
This is fine but with SongKong 4.10 we moved license details into a new license.properties file. You can now edit the file directly instead. This can be useful if you are running SongKong without using a Gui such as on a remote linux server, or if there is a license issue.
Simply open the existing license.properties file in your User Folder with your favourite text editor and replace the three lines with the new values
licenseEmail=a.nonymous@supermail.net
licenseKey1=30224bd4777210c7fb43352665f5dcdeed029fedded0
licenseKey2=ce302142665f5dcdeed029fedd65fe7eedd957e507be
If no such file exists just create a new license.properties file and add the three lines, then start SongKong and it will use your new license details.
What is the User Folder
The only difficulty can be finding the SongKong User Folder, this is not the same as the Installation Folder. The SongKong User Folder is where we store your user specific settings, and this location varies for different operating systems.
Windows
On Windows the SongKong User Folder is C:\Users\username\AppData\Roaming\SongKong where username is your username. But the AppData folder is hidden by default, to see it you need enable Show Hidden Files on Windows Explorers View tab
See how AppData appears when you enable
Show Hidden Files
 |
| AppData Missing |
 |
| AppData Visble |
Windows procedure is:
- Navigate to C:\Users\username\AppData\Roaming\SongKong
- Edit license.properties and save
- Start SongKong
OSX
On Macs the SongKong User Folder is C:\Users\Paul\AppData\Roaming\SongKong
But the Library folder is hidden by default, to make it visible
from the Finder hold down Option Button and select Go menu, then it will appear in the list
OSX Procedure is:
- Select Library from the list
- Go to Preferences:SongKong folder
- Edit license.properties and save
- Start SongKong
Linux
The SongKong User Folder is the .songkong folder within the Installation Folder. Folders beginning with a dot are not shown in linux with a regular ls command, instead you need to use ls -a to see them
Linux procedure is:
- cd .songkong
- Edit license.properties and save
- Start SongKong
With this new release we have a mixture of small improvements and fixes.
Create Support Files
Notably we had an ongoing issue with SongKong support files that they could be too large to send by email, so then customers had to use a 3rd party file sharing service such as DropBox and if they did not have such a service setup already this could be difficult.
Now Create Support Files uploads the support files directly to the JThink server, and an email notification is sent to me informing me when it is done. This is much simpler, but it is still helpful if this is the first communication you have had with Jthink to send an email to support detailing the issue and why you have sent the support files.
license.properties
Your license is now stored in license.properties rather than songkong.properties. This change should occur unnoticeably. But it paves the way to allowing multiple different SongKong configuration files in the near future, for example we could have a configuration files for using SongKong with MinimServer and another for use with iTunes.
Fix Song Preferences
We have reduced the number of tabs from twelve tabs to eight tabs. Hopefully this should be a bit less daunting for new users, remember the defaults work well for most customers.
Windows 1730 God mode bug
The latest version of Windows exposed a bug in Java, for some users this caused a serious issue when opening folder dialogs. Oracle fixed this a while ago but we have been waiting for some time for them to actually release the fix, but now they have done so and it is incorporated into this release.
Classical Track Artist Error
For Classical Music the artist field was not always being set with the correct value according to the Classical Track Artist option, this is now fixed.
Add composer to album title
We have improved how this option works so that it acts more sensibly when your songs are matched to just one disc of a multi disc multi composer box-set, and we have also improved adding composers from multi composer single disc releases as well.
MP4's with 64bit data lengths
Usually Mp4s use a 4 byte field to store the length of the audio metadata, but it has become possible to use an 8 byte field instead. This is only required when the data is longer than 4GB and is primarily for use in video but some applications use this field for audio that is less than 4GB. Until now SongKong could not read such files, but now it can.
I received the following request on the forum today:
I am looking to take my entire collection and
using SongKong fix, get rid of dups, and then finally end up with all
songs characterized like this:
[Songname][Artist][original release year]
and have each song go into a separate subdirectory that is the year
So I would have subdirectories that would look like this:
1960
1961
1962
etc.
and in each subdirectory would be all songs that were released that year.
Is this doable? If so, how?
If not, how close can I get before having to do manual work?
Thanks.
Creating new mask is a common request so it is worth going through the steps
Activate File renaming
By default files are not renamed, so if you want this on the Basic tab you need to set Rename Files based on Metadata to something not leave it as No. I would usually suggest setting it to Yes if matched to a release but since the customer is not interested in releases only songs a better setting would be Yes if matched to a release or a song. You can find more about this option in this article
Create a new mask
Then go to Filenaming tab. Although SongKong comes with a number of predefined mask we do not have this particular one so select Add to add a new mask
Now give the mask a Name that will help you recognize it
Original Year/Title - Artist - Original Year
and then enter the Mask itself
ifnotempty2(substring(originalyear,4),'unknownyear','/')
+ ifnotempty(title, ' - ')
+ ifnotempty(artist, ' - ')
+ substring(originalyear,4)
Then tab out of the mask and you can see an example mask is now displayed showing how files would look using this mask.
The substring function shortens a value but also allows for when the value is shorter than the length you want to shorten it to.
The ifnotempty function lets you specify a value and a separator value, it only outputs anything if the value is not empty.
Since some songs may not have an original year we provide an alternative of unknownyear and make use of the ifempty2 function, this provides a second value to use if the first value is empty.
Click OK to create the mask
Use the Mask
Now we need to actually use the mask, in this case we want to use the same mask for all our songs so we need to select it for both the Rename Mask and the Compilation Rename Mask
Run Fix Songs
Select Start to fix your songs, and as the report shows the files are now organized by original year with an unknownyear folder for when the year is not known.
SongKong rename masks have full access to your songs metadata, and it makes use of the Javascript Expression language so there is no limit on how complex you require your rename mask to be.
Part 11:MinimServer Configuration
SongKong has an option to always add the composer name to the album, even if it not listed as part of the album name on the online databases that SongKong uses.
So as long as you have the Add Composers to Start of Album Title enabled
You should get the composer(s) listed in the album title
such as here.
But composer name is not added to the MinimServer group so if you just elect to play a group the Composer is not displayed
MinimServers tagFormat option (on the second tab of MinimServers configuration) lets you change what is displayed when playing music using the displayFormat option. Essentially its let you configure certain fields so that display different data, and since we already have the composer stored in the composer field we can modify group to display the composer and then the group as follows:
tagFormat:Group.displayFormat={$composer$group}
Now we can see the composer name is displayed as part of the group field.
But it would be nice if we could display it using the same ': ' separator as we use on the album name. We can do that using this value instead.
Group.displayFormat={$composer^^: $group}
This replaces the default ', ' separator with ': ' . (The ^^ indicate a prefix and suffix, we do not set them to anything so they are just left as an empty value).
The displayFormat can be used for the following fields:
- Album
- Artist
- Comment
- Genre
- Group
- Label
- Title